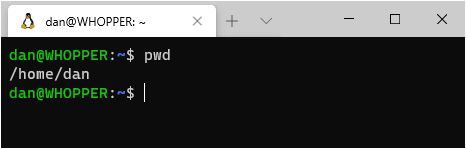A little tip, partly written for the benefit of future-me…
As you may know, WSL2 filesystem performance is much improved over its predecessor – but only in the virtual disk of your Linux distro. The mounted Windows disk – /mnt/c/ – is still slow for disk-heavy operations, like Git clones, because of Linux-plus-NTFS something reasons.
Because of this, the first thing I do when I open my WSL2 Ubuntu distro in Windows Terminal is change to my Linux home directory. Every time.
There must be an easier way? Yep.
From the WSL docs:
bash ~launches the bash shell into the user’s home directory. Similar to runningcd ~.
To make this the default in Windows Terminal, open the Windows Terminal Settings, find your WSL2 profile, and add “commandline”: “bash.exe ~”
{
"guid": "{2c4de342-38b7-51cf-b940-2309a097f518}",
"hidden": false,
"name": "Ubuntu",
"source": "Windows.Terminal.Wsl",
"commandline": "bash.exe ~"
}
(Note that the “source” line now needs a trailing comma.)
From this:
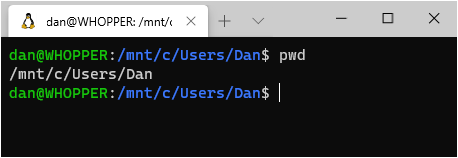
To this: