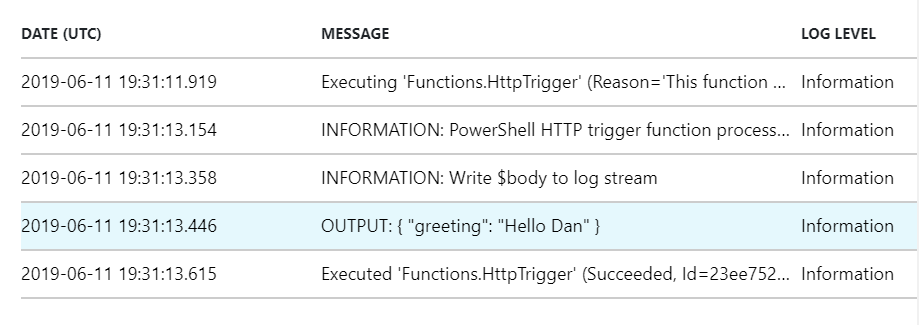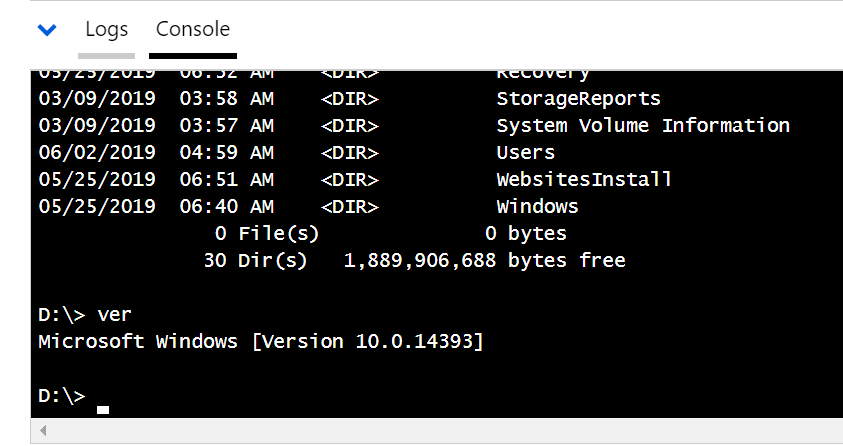Edit: The stuff below doesn’t work any more. But this new stuff works.
The new Windows Terminal app is now available from the Microsoft Store, and the world is excited.
Here’s a quick ‘n dirty method to link it to PowerShell 7:
- Prerequisites: Windows Terminal app & PowerShell 7 x64.
- Run Windows Terminal and open its Settings.
- A file in your local AppData called profiles.json will open. Paste the stuff below into the profiles section.
- Download the PowerShell .ico file and put it somewhere convenient. Amend the icon path if necessary.
{
"acrylicOpacity" : 0.5,
"closeOnExit" : true,
"colorScheme" : "Campbell",
"commandline" : "C:\\Program Files\\PowerShell\\7-preview\\pwsh.exe",
"cursorColor" : "#FFFFFF",
"cursorShape" : "bar",
"fontFace" : "Consolas",
"fontSize" : 10,
"guid" : "{4f91b7ed-8cd4-4b20-ba02-429fcebd800a}",
"historySize" : 9001,
"icon" : "C:\\Git\\PowerShell\\pwsh_32512.ico",
"name" : "PowerShell 7-preview",
"padding" : "0, 0, 0, 0",
"snapOnInput" : true,
"startingDirectory" : "%USERPROFILE%",
"useAcrylic" : false
},
Notes:
- Windows Terminal will accept icon files in .png and .ico format.
- But it won’t read the icon from an .exe.
- Variable expansion does not seem to work in the icon path (so no %APPDATA%… – it stops Windows Terminal from running entirely!)
- I also show a couple of ways to detect that Windows Terminal is in use: the existence of an environment variable called WT_SESSION and the path of the process’ parent. Does anyone have anything else?