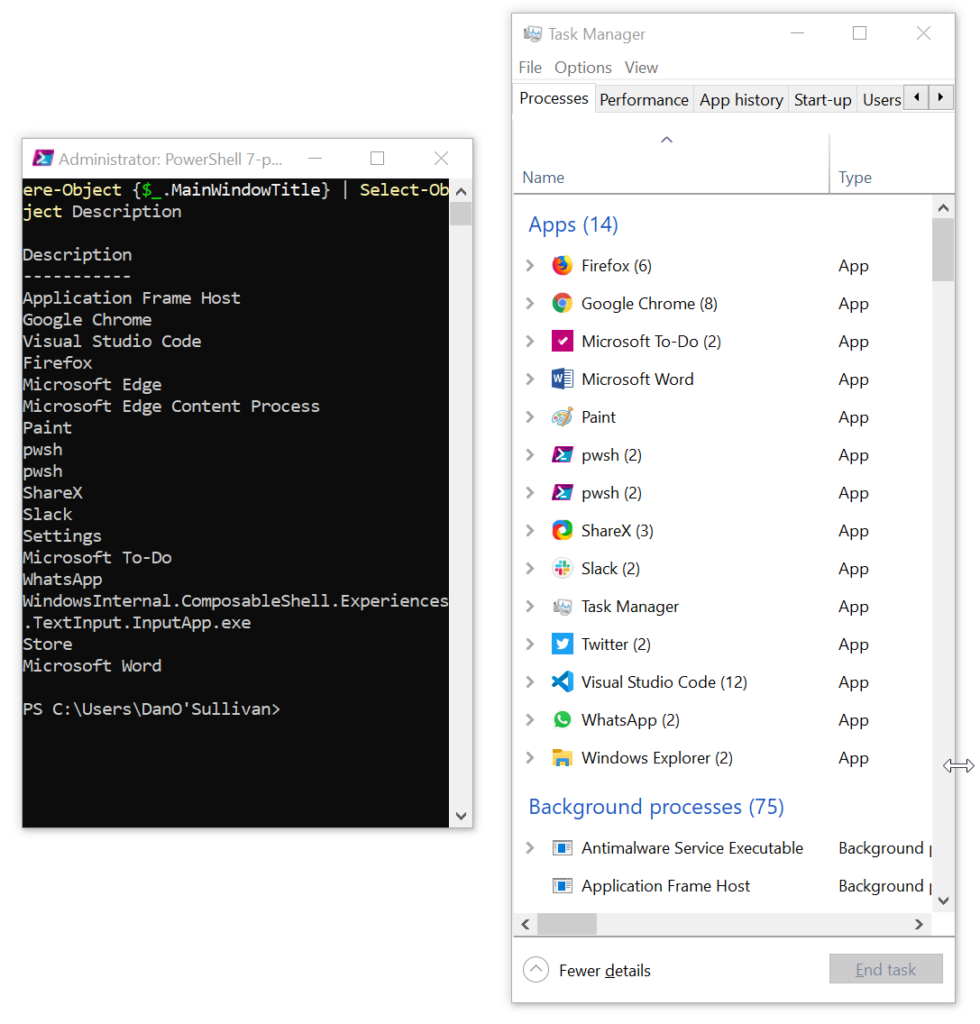Edit: The stuff below doesn’t work any more. But this new stuff works.
Fun times in Windows land over the last few days with the release of new previews of Windows Terminal (v0.4) and PowerShell 7 (Preview 3).
To celebrate, here’s a simple script that you can copy-and-paste into a PowerShell window to add PowerShell 7 to Windows Terminal. (You can even use the Windows Terminal PowerShell terminal. Wow!)
The whole thing might take 30 seconds, which is a significant improvement on my last effort of 2 minutes. Why not take 1 minutes 30 seconds to make yourself a drink?
Pre-requisites:
- PowerShell 7-preview x64 is installed
- Windows Terminal v0.4 is installed and has been run
Here’s what it looks like:
Here’s the code:
$terminalFolderPath = "$env:LOCALAPPDATA\Packages\Microsoft.WindowsTerminal_8wekyb3d8bbwe\LocalState"
# Get Windows Terminal settings file
$settingsFilePath = Join-Path $terminalFolderPath 'profiles.json'
$json = Get-Content $settingsFilePath | ConvertFrom-Json
# Get profiles
$profiles = $json.profiles
# Make a copy of first profile and configure for PS7 x64
$ps7 = $profiles[0].psobject.Copy()
$ps7.name = 'PowerShell 7-preview (x64)'
$ps7.commandline = 'C:\Program Files\PowerShell\7-preview\pwsh.exe'
$ps7.guid = '{' + (New-Guid).ToString() + '}'
# Download and set icon
$pwsh7IconPath = Join-Path $terminalFolderPath 'pwsh7.ico'
Invoke-WebRequest -Uri 'https://raw.githubusercontent.com/weebsnore/Add-PS7ToWindowsTerminal/master/pwsh7.ico' -OutFile $pwsh7IconPath
$ps7.icon = $pwsh7IconPath
# Write updated settings file to disk
$json.profiles = $profiles + $ps7
$json | ConvertTo-Json | Out-File $settingsFilePath